WPS-forbindelse (routerknap)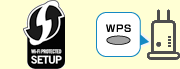
-
Tryk på WPS (Trykknapmetode) (WPS (Push button method)).
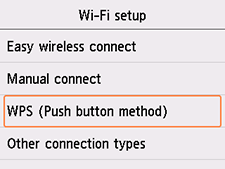
-
Tryk på OK.
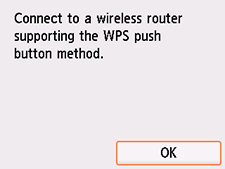
-
Tryk og hold på knappen WPS på den trådløse router.
 Bemærk
Bemærk- Du kan få mere at vide om at trykke på knappen WPS i vejledningen til den trådløse router.
-
Tryk på OK inden for 2 minutter.
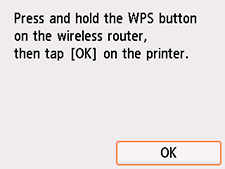
Hvis der vises et andet skærmbillede, skal du se "Fejlfinding".
-
Når det følgende skærmbillede vises, skal du trykke på OK.
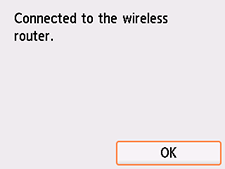
Hvis der vises et andet skærmbillede, skal du se "Fejlfinding".
-
Vælg
 (HJEM (HOME)).
(HJEM (HOME)).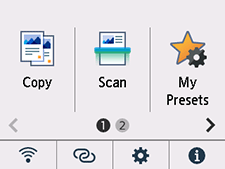
Opsætningen af netværksforbindelsen er nu fuldført.
Når forbindelsen er fuldført, vises
 nederst til venstre på skærmen.
nederst til venstre på skærmen.
Hvis du udfører opsætning uden brug af computer, smartphone osv.:
-
Hent og installer software.
Når softwaren er installeret, skal du starte softwaren og derefter følge instruktionerne på skærmen for at fortsætte med opsætningen.
Hvis du udfører opsætning med brug af computer, smartphone osv.:
-
Når du har tjekket følgende, skal du klikke på luk-knappen i webbrowseren for at lukke denne vejledning.
Windows
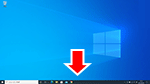
Klik på
 eller
eller  på proceslinjen, og følg derefter instruktionerne på skærmen for at fortsætte med opsætningen.
på proceslinjen, og følg derefter instruktionerne på skærmen for at fortsætte med opsætningen.macOS
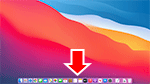
Klik på
 i Dock, og følg derefter instruktionerne på skærmen for at fortsætte med opsætningen.
i Dock, og følg derefter instruktionerne på skærmen for at fortsætte med opsætningen.Smartphone/tablet
Vend tilbage til
 -appen på din smartphone, og følg derefter instruktionerne på skærmen for at fortsætte med opsætningen.
-appen på din smartphone, og følg derefter instruktionerne på skærmen for at fortsætte med opsætningen.

